コルセアリンク現状のバージョン
こんにちは、管理人のLuaです。ご訪問、ありがとうございます。
皆さんはPCの温度管理は如何されていますでしょうか?
私は最近はコルセアリンクでの管理が楽で正確なので使用しています。
そんな折にここ最近、2年ほど前に上げたコルセアリンクに対するブログのアクセス件数が多くなっていることに気付き、今回の【コルセアリンクの現状】を書かせて貰うことにしました。
【バージョンアップ】
ずいぶん前の話になりますがコルセアリンクのバージョンが上がり、以前よりずいぶん見やすくになりましたので現状をお伝えしていきます。
※2019年5月現在のバージョンはCorsair Link Version:4.9.7.35です。
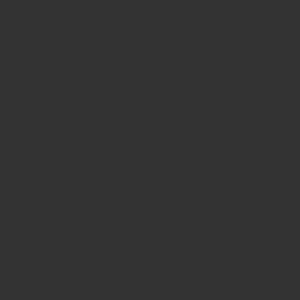
現状のコルセアリンクのホーム画像がこれです。
左側の上部にマザーボードの主な個所の温度と各種ファンの回転数が表示されています。
左下はCPUの各コアとパッケージの温度、さらにはCPUの使用率(%)を表示してくれています。
右側上部はGPUの温度とGPUファンの回転数が表示されています。
右側の中央に表示されているのはメモリのMHzとクロック数が表示されています。
右下はCPUクーラーの水温(簡易水冷)とラジエターファンの回転数、さらには冷却水循環ポンプの回転数が表示されています。
そのさらに右側は非表示にすることも可能なモニタリンググラフが表示されます。(表示、非表示は左上の右側のGraphingをクリックすると切替えできます。)
【表示変更】
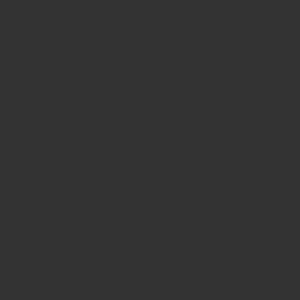
表示の方法は上記のようにすることも可能です。
左上のHomeをConfingureへ変更することで変更できます。
※この状態の表示だとスクロールさせないと全ての数値を確認できません。
個人的な見解ですが、私はホームを多用しております。
次に、その隣の【Profile】ですが、ここで大まかなセッティングを行うことができます。
カーソルを合わせると上から順にPerfomance>Balanced>Quietの表記が出ます。
・Perfomanceはファンの回転数を大幅に上げてるセッティングになります。
・Balancedはバランスの取れたセッティングに自動で調整してくれます。
・Quietは静かな運転のセッティングとでも言えば良いでしょうか?
※Balancedで調整するのが良いと思われますが私はQuietでセッティング
してCPUクーラーのファンだけはカスタムで調整しています。
さらに、その隣の【Options】ですが、Settings>Devices>Aboutの順で表示されます。
・Settings
Settingsは上から、温度を摂氏(せっし)での表示の選択、表示温度サイズの変更、表示言語の設定、コルセアリンクをWindows起動時に稼働させる設定、背景色の変更、表示文字色の変更、表示バー色の変更、イメージアニメーション、デバッグログの有無、設定保存先の設定
・Devices
Devicesには現在使用中のコルセア製品名とファームウェアバージョンが確認できます。
・About
Aboutではコルセアリンクのバージョンの確認、またはupdate、コルセアオンラインサポートにアクセスできます。
【調整】
カスタムの仕方ですがコルセア製品のみ細かなセッティングが可能のようです。
私のPCはCPUクーラーしかできません。
セッティングはとても簡単で、Home画面上でカスタムしたいファンにカーソルを合わせクリックするとしたの写真のようにグラフが表示されます。
横軸が温度で縦軸が性能回転数の割合(%)になります。
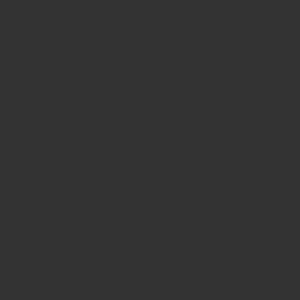
因みに、私のCPUクーラーファンのセッティングは以下の通りです。
CPU :Intel Core i7 6850K
CPUクーラー:Corsair H115i
作業環境としてCPU使用率は低い。
この条件でファンの音を抑えたいのでこのような設定をおこなっております。
CPU温度 ファン稼働率
20℃ 40%
35℃ 40%
40℃ 46%
50℃ 60%
60℃ 74%
70℃以上 90%
※ファンのセッティングは使用状況(発熱)の状況により異なります。
動画のエンコードなどをされる方はCPUにかかる負荷も高くなりますので、
使用状況に適したセッティングをされることをお勧めします。
【参考】
参考までに私の使用状況ですが、PCはゲームがメインでしようしており、その他はブログの作成が主な状況になります。
下の写真はゲーム中の温度管理をしている状況ですが、CPU使用率は瞬間的に20%ほどまで上がりますが高くはありません。
逆にGPU使用率は高めになっております。
※使用するゲームによってもCPU,GPUの使用率は異なります。
使用環境に合わせることをお勧めします。
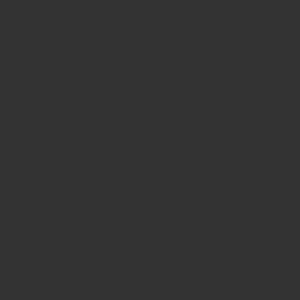
【温度管理実践模擬】
実践を模擬した形でどの程度の測定ができるのか?
高付加を掛けた状態を模擬してみました。
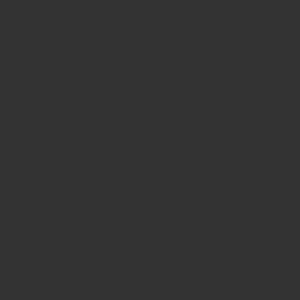
FF14の紅蓮ベンチマーク です。
FF14の紅蓮ベンチマークを最高品質のフルスクリーンモード4Kで稼働させた状態でCPU,GPUがどのように温度推移を示すのか?
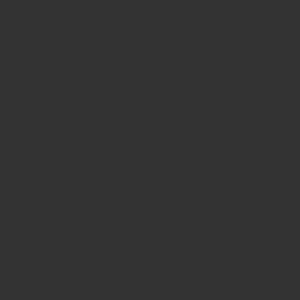
違いが良く分かりませんがGPU温度(右上に表示)がメインが76℃、サブが74℃と高温になっているのが見ていただけると思います。
実際にベンチ中の最高温度は目測でメインが87℃、サブが84℃まで上昇し、常時使用する温度(ゲーム中は70℃以下)ではない状況になっていました。
ファンの回転数も3000rpmまで上昇し、正常に冷却するよう稼働を確認できました。
※FF14に対して、私のCPU使用率は極めて低いのでそちらは参考になりません。
【まとめ】
このようにコルセアリンクはCPU,GPUの温度やファンの稼働状況、またはセッティングといったところで使用しやすく分かりやすい物です。
皆さんのPCにもぜひ使ってみて下さい。
ここまでお読みいただきありがとうございました。
これからも、良いと思った情報を発信していこうと思いますので機会がありましたら、またのお越しをお待ちしております。
【おまけ】
負荷をかける模擬に使用したベンチマークが2年前の今頃に完成したこの自作PCの性能テストと同じだったので、【おまけ】?ついでに比較のスクショを載せて置きます。
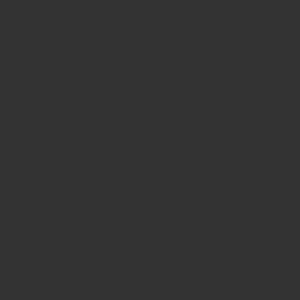
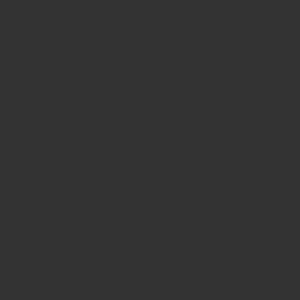
あれ?
スコアー上がってる?
ローディングタイムは下がってますね!
GeForce Experienceのバージョンの違いだと推測しています。
まぁ、2年経ってもPCが元気そうで何よりでしたw
余談です。
ありがとうございました。
Copyright (C) 2010 – 2019 SQUARE ENIX CO., LTD. All Rights Reserved.
記載されている会社名・製品名・システム名などは、各社の商標、または登録商標です。